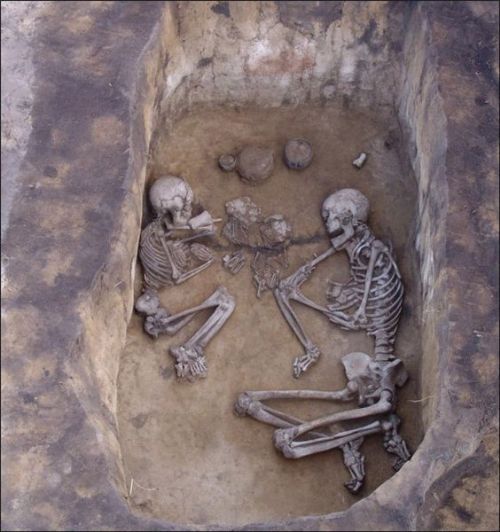第一篇:《公式编辑器MathType6_6一些常见问题的解决方法》
第26
卷第11
期2010年11月赤峰学院学报(自然科学版)
JournalofChifengUniversity(NaturalScienceEdition)Vol.26No.11
Nov.
2010
公式编辑器MathType6.6一些常见问题的解决方法
李满兰,郭守月
(安徽农业大学
理学院
安徽
合肥
230036)
摘要:在使用公式编辑器MathType6.6来编辑物理和数学公式时经常会出现一些问题,这些问题影响到了文章的美观甚至是影响到了读者的阅读,本文根据这些常见问题提出了相应的解决方法.
关键词:公式编辑器;MathType;使用技巧中图分类号:TP317.2
文献标识码:A
文章编号:1673-260X(2010)11-0025-02
以利用工具栏的“间距与省略号”按钮,对齐按钮如图2(圆圈标识的符号),它使公式在任意位置都能准确对齐,在每行的对齐位置插入这个符号,各行就会自动对齐.2.1.3能否让公式自动编号和自动引用的问题
按照学术类文档的排版要求,需要作者在公式的前面或后面设置编号,以指明公式所在的章节及其序号.
图1
MathType6.6提供了随公式自动插入编号的功能,其使用方法是:如果我们想将编号放到公式的前面(左侧),可以单击“MathType”菜单下的“InsertLeft-NumberedDisplayEqua-tion”命令,如图3所示.打开对话框可以看到“Startingchapternumber”和“Startingsectionnumber”两个选择项.前者用来确定公式所在章的序号,后者用来确定公式所在的节序号,两者默认的起始序号值均为“1”.我们可以根据需要对两者进行“OK”修改,然后单击
图3
Equation”.而对
近期常看一些物理方面的电子教案、试卷和文献,发现一个问题:部分公式的编辑排版存在不合理,比例失调,甚至是行距不等、字符错位,不美观,如图1所示,甚至影响了读者的阅读.笔者以前曾做过这方面的研究,下面以该软件的MathType6.6英文版在Word文档中的使用为例,介绍一些常见问所帮助.
1调出MathType工具的方法
在Word文档中常见的调出MathType工具的方法是依“插入—对象—点击MathType6.0次点击:
于经常需要在文档中输入数学、物理公式的工作者而言,建方法是依次选议将MathType工具调出到Word的工具栏中,
择:“视图—工具栏—自定义—勾选MathType”,这样操作会让我们使用起来更方便,能大大缩短文章内容的输入时间.2MathType使用中的常见问题2.1.1

能否在公式编辑器中插入空格的问题[1]
以前用Word编写含有数学、物理、化学公式的试卷时,如果想在公式中留出空位让学生填写,你会发现在公式编辑器中输入空格是一件很困难的事情.但在MathType6.6英英文字母和文版中,这种状况改变不少.当我们只输入汉字、数字时,这时想插入空格,很容易,只需直接按空格键即可;而在我们输入特殊符号或者模板时,会发现在公式编辑器中不能输入空格,这时只需要单击“Style”菜单中的“Text”命令,就可以输入空格.也可以利用工具栏的“间距与省略
2.1.2能否让公式自动对齐的问题
利用“MathType”的“Format”菜单中的“Align”命令,使公式根据需要选择不同的对齐方式,如左对齐、右对齐等.也可
图2
题的解决方法,并说出自己的经验和体会,希望能对大家有
按钮,完成设置,公式编号和编辑框就会插入文档页面,公式编辑完成后公式和编号就会成为一个有机的整体.在编辑公式时,如果出现删除公式的情况,若采用手动编号会使得修改的工作量变得很大而且容易出错,而采用自动编号和自动引用后,在我们删除公式后,其他公式的编号会自动做出相应的修改,这样既给我们写文章带来方便又可保证每个公式编号的正确性.这个功能很是适合理工类工作者.这些功能都已经在安装MathType后集成在word的按钮上了,将鼠标悬停在相应的按钮上就可以看到具体的功能描述,我们根据需要选择相应的按钮即可.
2.1.4能否更改公式文字的字体和颜色的问题
使用幻灯片课件上课的老师经常会遇到一个问题,怎样让课件中的公式醒目些,这涉及到怎样去改变公式颜色.我们知道在Word、Powerpoint中使用MathType6.6输出的公式一般默认是黑色,若需要修改个别公式中符号和文字颜色,则很简单,只需点击“Format—Color”项,选择需要的颜色“For-即可.若大量的公式需要使用特殊颜色,则需要点击mat—Color”项,选择“Edit—Color—Menu”,如图4所示,勾选我们需要的颜色,再点击按钮“SetasDefault”即可.
-25-
[2]
号”按钮来实现插入空格,如图2所示(方框里标识的符号).
图
4
怎样改变公式中文字的字体呢?方法是:点击“Style”菜单下的“Define”项,在弹出的对话框中可以设置默认用的字体效果.若点选“advanced”按钮后,会显示更多项目的字体设置,这是我们可以为不同的文字、符号等设置不同的默认字体和风格.若想快速修改公式符号大小,
方法是选中要修改的对象,再点击“size—Smaller”或者“Size—Larger”即可.若要更改公式中各级符号的默认大小,则打开“Size—Define”菜单项,在打开的“Define—Sizes”对话框中进行设置[3]
.
2.1.5能否批量修改公式的字号和大小的问题
在论文中由于排版要求往往需要修改公式的大小,一个一个修改不仅费时费力,而且还容易使Word产生非法操作.解决办法是进行批量修改,具体操作如下:双击一个公式,打开MathType软件,进入编辑状态,点击菜单中的Size—Define”,再选择字号对应的pt值,一般五号对应10pt,小四对应12pt,而且自己可以按照具体要求进行调节,不建议对其他默认大小设置值做改动.下面操作如图5所示,依次点击“Preference—EquationPreference—SavetoFile”,保存成一个与默认配置文件不同名字的文件,然后关闭MathType回到Word文档.紧接着的操作如图6所示,点击Word界面上的“MathType—Formatequation”,在出现的
图5
-26-
对话框中点击“browse”按钮,选中刚才保存的配置文件,再选择需要修改范围,即点选“WholeDocument”选项,然后确定,就可以安心等着整个文档中的所有公式一个个改图6
过来.这个功能与Word文档中的
“格式刷”很是类似,能大大缩短我们修改公式的工作量.2.1.6
能否消除文字与公式字体间的行距不等的问题一般文字的排版通常都采用单倍行距,但每每遇到公式的时候行距往往会增大,疏密不匀的行距很不美观.一般情况下,为了清楚起见,编辑公式时符号尺寸都会很大,这样就与文字明显地不协调.具体解决方法如下:
(1)激活“MathType”,单击“size-define”菜单,出现一个模板,上面标明“标准、下标/上标、次下标/上标、符号、次
符号”等需要定义的尺寸,可以根据word中的文字大小,按照需要键入各项尺寸磅值,然后单击“确定”按钮,则此尺寸磅值就被确认.
(2)将鼠标移到编辑好的公式处,连击两次左键,激活公式,然后退出,则公式中符号尺寸就与新定义磅值一致.
依次将当前文件中的公式激活,然后退出,则整个文件中的公式符号尺寸都与新定义的尺寸致.这样就与Word中所输入文字的尺寸相协调,整个文件看起来既美观又工整.2.1.7
用户能否添加常用公式的问题
MathType的一大特色就是可以根据用户的需要将自己设计的符号或公式放入工具栏,从而像内置的符号和公式那样使用,大大增加了它们的输入速度.添加的办法是:首先打开【公式编辑器MathType中如何将一些常用公式添加到工具栏中】
“MathType”编辑窗口单击第4行右边的标签“Tab8”或“Tab9”或其他有“空位”的选项卡的标签).光标就会在窗口下面的编辑区闪动,此时输入我们要添加的公式,然后选中该公式,用鼠标左键拖到工具栏中标签下方较宽的长条区域,一个自定义的公式就完成了.使用自定义的公式和内置公式一样,您只要用鼠标单击某个公式的按钮,它就会插入窗口的编辑区.删除的方式是右击工具栏相应图标,选择“delete”删除命令即可,标签界面列出了很多不常用的公式和符号,我们也可以选择“delete”删除掉.应用相同方法还可以建立某些常用符号的按钮,并且把它们放进工具栏中.
现阶段具备较强的数学公式编辑功能的应用软件有很多,但界面友好、直观、应用广泛、容易被普通用户接受的还是MathType.上述仅仅是MathType使用中的部分技巧,更多的技巧有待大家在使用中不断摸索,笔者在此只起个抛砖引玉的作用.

———————————————————参考文献:
〔1〕孟和巴雅尔.Word2000公式编辑器中常见问题的解决方
法[J].赤峰学院学报,2007(5):69-70.
〔2〕由designscience公司编写的Mathtype软件自带的帮助
文件.
〔3〕/en/products/mathtype/
.
“
第二篇:《MathType如何添加常用公式》
MathType如何添加常用公式
公式编辑器MathType的一大特色就是可以自己添加一些常用公式,比如数学中一些常用的公式,只要我们事先把他编辑好,添加到工具栏中,在写数学文章中遇到时,只需要单击一下添加的常用公式,然后再把公式更新到文档中,这样就方便多了。本教程为你详解MathType添加常用公式的方法,具体步骤如下:
1.打开MathType公式编辑器窗口,在编辑处输入想要添加的常用公式,示例见下图;
2.按Ctrl+A键,选中公式;
3.选中公式以后用鼠标按住左键拖动公式到工具栏空白处;
通过学习以上MathType添加常用公式教程,在有大量公式的文章中添加常用公式,会显得很方便,工作效率会有很大提高。
第三篇:《超强公式编辑器MathType使用技巧》
超强公式编辑器MathType使用技巧
MathType是“公式编辑器”的功能强大而全面的版本。如果要经常在文档中编排各种复杂的数学、化学公式,则MathType是非常合适的选择。MathType用法与“公式编辑器”一样简单易学,而且其额外的功能使你的工作更快捷,文档更美观。
MathType包括:
(1)Euclid字体设置了几百个数学符号。
(2)具有应用于几何、化学及其他方面的新样板和符号。
(3)专业的颜色支持。
(4)为全球广域网创建公式。
(5)将输出公式译成其他语言(例如:TeX、AMS-TeX、LaTeX、MathML及自定义语言)的翻译器。
(6)用于公式编号、格式设置及转换Microsoft Word文档的专用命令。
(7)可自定义的工具栏,可容纳最近使用过的几百个符号、表达式和公式。
(8)可自定义的键盘快捷键。
MathType公式编辑器【公式编辑器MathType中如何将一些常用公式添加到工具栏中】
在编辑word文档时,如果需要录入公式将是一件非常痛苦的事情。利用Mathtype作为辅助工具,会为文档的公式编辑和修改提供很多方便。下面介绍几种mathtype中比较重要的技巧
一、批量修改公式的字号和大小
论文中,由于排版要求往往需要修改公式的大小,一个一个修改不仅费时费力还容易使word产生非法操作。
解决办法,批量修改:双击一个公式,打开mathtype,进入编辑状态,
点击size菜单->define->字号对应的pt值,一般五号对应10pt,小四对应12pt 其他可以自己按照具体要求自行调节。其他默认大小设置不推荐改动。
然后点击preference->equation preference -> save to file ->存一个与默认配置文件不同的名字,然后关闭mathtype回到word文档。
点击word界面上的mathtype ->format equation -> load equation preferrence选项下面的browse按钮,选中刚才存的配置文件,点选whole document选项,确定,就安心等着公式一个个改过来。
二、公式的自动编号和引用功能
mathtype提供四种类型的公式输入:inline(文本中的公式),display style没有编号的单行公式,left numbered display style编号在左边,right numbered display style编号在右边。
在编辑公式时,如果出现删除公式的情况,采用手动编号会使得修改量变得很大,采用自 动编号和自动引用会方便很多,这些功能都已经在安装mathtype后集成在word的按钮上了,将鼠标悬停在相应的按钮上就可以看到具体的功能描述,由 于应用十分简单,就不再此赘述了。
三、与latex代码之间的转换
mathtype编辑器中的translator里面提供了向latex, amslatex等格式的方便转换。选择相应的翻译目标后,将下面的两个inculde选项去掉,你的mathtype就可以直接将公式翻译称为 latex代码了,这对于latex的初学者和记不住latex代码的人非常重要。
四、在公式中使用特殊符号
MathType更多地为用户考虑到了使用上的方便,如一些特殊且经常在数学公式中用到的符号几乎都收录到了工具条上,只需轻轻一点,此符号便可在公式中轻松插入。
觉得符号还是太少了?别着急,点击“编辑”/“插入符号”,看看这里的符号够不够用?你也可以通过变换字体把汉字插入进来。
为了输入的方便,你甚至可以为这些符号分别制订一个快捷键(如图2)——点击符号 后,在“输入一个下标快捷键”按下你希望用的快捷键(对于同一个符号甚至可以定义几个快捷键),再单击“assign(指定)”按钮,此快捷键将出现于 “当前键”下。以后在MathType窗口中,可以直接用快捷键来输入对应的符号。
在MathType窗口中,可以直接用快捷键来输入对应的符号。
五、直接套用现成公式
MathType方便的还不止于此,像在数学中经常用到的公式也能通过直接点击便实现输入。例如,以往在“公式编辑器”中要输入一元二次方程的求根公式,得从多种模板中选择,还要自己输入那些字母、符号;而现在,你只需单击现成的按钮一次,这个公式便跃然纸上了!。
六、更改公式文字的字体、颜色
如果说在“公式编辑器”更改文字字体不算麻烦的话,那么修改文字颜色就很难实现了。但在MathType中,一切变得极为简单。
小提示:在Powerpoint中更改公式文字的颜色可用以下方法:插入公式后,选 中它,从有间菜单中选择“设置对象格式”,然后切换到对话框的“图片”选项卡下,
点击“重新
着色”按钮打开“图片重新着色”对话框,之后就可以把原来的颜 色更换为新的颜色。(在Word中不可以更改公式文字颜色。)
点击“样式”菜单下的“定义”项,在弹出的对话框中你可以设置默认用的字体效果:点选“高级”按钮后显示更多项目的字体设置(如图3),你可以为不同的文字、符号等设置不同的默认字体和风格。
可以为不同的文字、符号等设置不同的默认字体和风格。
要更改公式文字的颜色更简单,只需点击“格式”/“颜色”项便可找到。
小提示:如果已经输入了某个公式请先选中它,否则所作的设置将只对后续输入的公式起作用。
如果要更改公式中各级符号的默认大小,则打开“尺寸”/“定义”菜单项,在打开的“定义尺寸”对话框中进行设置(如图4)。
更改公式中各级符号的默认大小
七、保存公式:
如果是在Word中调用MathType来输入公式的,那一定希望能直接将公式插入 到Word文档中。当你编辑好公式之后,点击“文件”/“更新 XXX”(XXX为当前编辑的Word文档名)即可。退出MathType后,你可以像调整绘制的图形一样调整公式的大小、位置、环绕方式等。
小提示:执行更新操作后,你会在Word文档中发现公式带有斜线背景。其实,如果你不想再在MathType中编辑公式了,就应该点击“文件”/“退出”,这样,那些斜线条会自动消失的。
此外,MathType还允许你将公式输出为WMF、GIF等图像格式,方便在其他程序中插入或者做进一步的修改。最后需要说明的是,这个软件的评估版本在 30天评估期内功能是完全的,评估期过后将运行在Lite方式,但是它依然能完成常规的公式编辑工作。
八、添加常用公式
MathType的一大特色就是可以自己添加或删除一些常用公式,添加的办法是:先输入我们要添加的公式,然后选中该公式,用鼠标左键拖到工具栏中适当位置即可。删除的方式是右击工具图标,选择“删除”命令即可。
九、让“公式编辑器”与MathType共存
Word中的“公式编辑器”功能可以满足我们大多数公式和简单符号的编辑,对于复杂的公式和符号Word中的“公式编辑器”就显得无能为力了,比如一个典型的例子:不能在字母上方输入圆弧符号,这就满足不了中学阶段有关圆的一些数学问题,也有很多化学方程式无法完成。
于是很多老师都改用了“公式编辑器”的升级版本MathType(“公式编辑器”实 际是Design Science公司授权给微软的MathType的简化版本)。但MathType
对汉字的支持非常
第四篇:《Word公式编辑器使用技巧》
公式编辑器MathType中如何将一些常用公式添加到工具栏中
http://m.zhuodaoren.com/tuijian253744/
推荐访问:mathtype公式编辑器5 wps公式编辑器工具栏