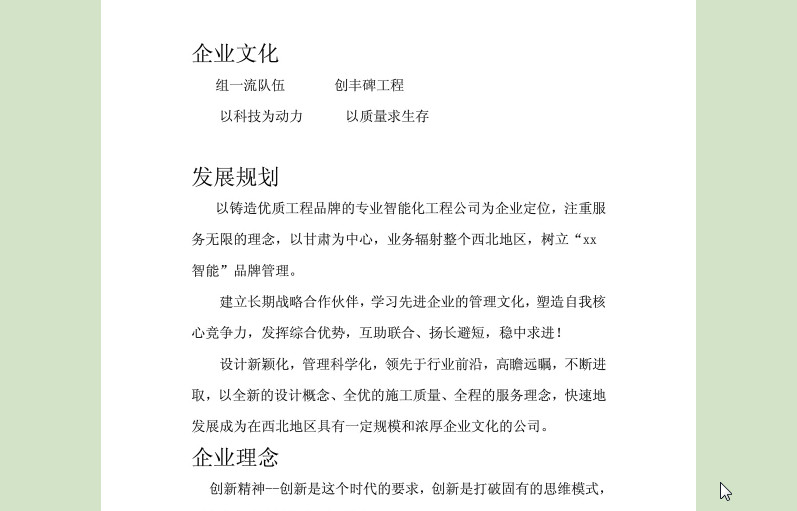【篇一】:怎么用word制作表格
怎么用word制作表格?
解答:
在Word中做表格有多种方法,今天我给大家讲解两种——绘制表格和插入表格。
一、绘制表格
用绘制表格的方式来制作表格,虽说是繁琐了些,或在应用熟练的人们手中简直是多余,但对于初学者,我建议大家还是应该掌握这种方式。
hTtp:///retype/zoom/0fed6ade5022aaea998f0f5a?pn=1&x=0&y=0&raww=500&rawh=269&o=png_6_0_0_194_526_563_303_893.25_1263.375&type=pic&aimh=258.24&md5sum=e45f5db9da0af90112c907d61defd9ae&sign=cf4075975b&zoom=&png=0-76770&jpg=0-0" target="_blank">
图一
点击“表格和边框”项后会出现图二所示窗口,同时鼠标也变成一枝铅笔模样。(当然,也有“表格和边框”项本来就勾选好了的,我们这时就只会发现鼠标变成了铅笔模样,同时“表格和边框”窗口中第一个 “铅笔” 图标呈凹陷状态。)
图二
此时铅笔随我们的鼠标移动,我们便可以通过拖动的方式来绘制表格,很简单,记住一点,用鼠标拖动时首先绘制出的是一个四边形的虚线框,记住,这是整个表格的外框线,当我们放开鼠标的时候,虚线框变成了实线(前提是线条类型我们选择的是实线的前提下,这我们在后面会提到)如图三。
图三
外框确定下来了,我们现在可以在里面通过鼠标绘制出横线、竖线,根据需要,如果需要绘制斜线,同样可以绘制。需要注意的是,在绘制的时候一定要我们所需要的线一定是虚线位置定下来之后我们再放开鼠标。现绘制好的表格如图四。
图四
图四是所示的表格像很多初学者绘制的一样,看起来总的很别扭,不用急急的删除这样的表格,其实用绘制表格普遍会出现的问题,接下来我们来讲进如何调整。
其实我们可以很方便的将表格调整使它协调起来。
我们可以选定表格的所有单元格(鼠标从左上的第一个单元格选到右下的最后一个单元格或用相反的顺序,亦可以将鼠标移到表格左上端外框边缘的移动按钮上点击),然后在“表格和边框”窗口中选择“平均分布各行”和“平均分布各列”来调整表格的行和列,然后再看表格,是不是成了一个标准的表格了。
图五
接下来我们再可以根据自己的实际需要来调整具体的行高列宽了(比如某列要宽些,某行要窄些),这些都是根据具体情况和美观自己来调整了,我在这里只为大家介绍一下方式。我们可以将鼠标移到行与行之间或列与列之间,当鼠标变成带有双向箭头时,按下鼠标左键,然后根据自己需要拖动即可,但记住当我们选定某一固定单元格时,我们拖动的只是那一个单元格的高度或宽度。图六(我对箭头图标有所放大)
【篇二】:word教程-表格制作和图形处理
第四章 表格制作 第一节 建立表格
定义:
表格是行与列的集合,表格中的行和列交叉形成的单元叫单元格。 一、 插入表格 1、使用工具按钮
单击工具按钮,用鼠标拖拉出表格的行数和列数,松开鼠标后,即在光标处插入相应行数和列数的表格。 注:按住鼠标左键拖拉。 2、使用菜单命令:
选择[表格]——[插入]——[表格]命令;
在[插入表格]对话框中输入[行数]和[列数],在[自动套用格式]中可以选择需要的格式,设置完以后单击[确定]。 二、 绘制表格 命令:
选择[表格]——[绘制表格]
按住鼠标左键拖拉,绘制表格可以绘制出一个一行一列的表格。绘表格以后可以通过[表格的边框]工具栏对表格进行编辑。
注:如果[表格和边框]工具栏没有显示出来,可选择[视图]——[工具栏]——[表格和边框]
三、 将文本转换为表格: 操作步骤:
1、将文本转换为表格之前,在文本中添加分隔符,(如回车符,空格等)
以便在转换时将文本依序放入不同的单元格中。
2、 选定需要转换为表格的文本,选择[表格]——[转换]——[文字转换成
表格]命令
3、在将文字转换成表格对话框中,在[“自动调整”操作]选项中选择一种
表格调整方式。
4、在[将文字转换成表格]对话框中,在文字分隔位置选项中,根据文本选
择一种分隔符。
5、在[将文字转换成表格]对话框中,单击[确定],选定文本转换为表格。
四、 绘制斜线表头 1、绘制简单斜线表头 两种方法:
绘制法:单击工具栏中按钮,在要加斜线处拖拉鼠标,即绘制。
设置边框法:将光标移至单元格,单击按钮旁的按钮,在下拉列表
中选择斜线按钮,绘出斜线表头。在表格中输入如 就需先单击工具栏上的右对齐按钮,输入“日期”后,敲回车,再单击左对齐按钮,输入“姓名” 2、绘制复杂斜线表头
将光标移到表格中——选择[表格]——[绘制斜线表头]命令。 在[表头样式]中,选择所需要样式,在[字体大小]中选择[表头标题]在[行标题]、[列标题]、[列标题一]、[列标题二]设置完毕单击[确定]。
五、 输入文本
建立完表格之后,将光标移动到指定单元格后,可以在该单元格中输入文本。还可以通过快捷键移动光标:
注:光标位于表格后一个单元格,按
TAB键会增加一行。
在单元格中可直接输入文本,如果文本有多段,按回车结束一段,如果文本超过单元格的宽度,系统会自动调整单元格的高度。
第二节 编辑表格
一、 选定表格、行、列和单元格 1、四种方法选定表格:
选择[表格]——[选定]——[表格]命令 拖拉鼠标从表格第一行到最后一行。 拖拉鼠标从表格第一列到最后一列。
将鼠标移到表格中,表格左上方会出现一个按钮,单击该按钮即可
选定。 2、选定行
选择[表格]—— [选定]——[行]命令 3、选定列
选择[表格]——[选定]——[列]命令 4、选定单元格
选择[表格]——[选定]——[单元格] 命令 二、 插入表格、行、列和单元格 1、插入表格
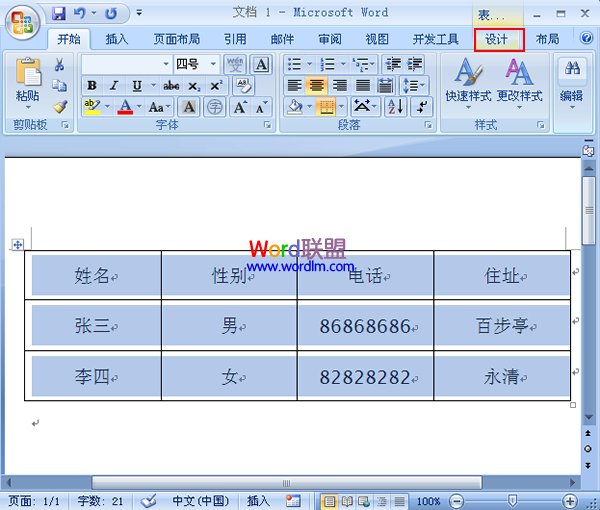
选择[表格]——[插入]——[表格]命令 2、插入行
选择[表格]——[插入]——[行(在上方)]/ [行(在下方)] 命令 3、插入列怎么制作表格图片。
选择[表格]——[插入]——[列(在右侧)]/ [列(在左方)] 命令 4、 插入单元格
选择[表格]——[插入]——[单元格] 命令 三、 删除表格、行、列和单元格
1、删除表格
选择[表格]——[删除]——[表格] 命令 2、删除行
选择[表格]——[删除]——[行] 命令 3、删除列
选择[表格]——[删除]——[列] 命令 4、 删除单元格
选择[表格]——[删除]——[单元格] 命令 四、 合并、拆分单元格 1、合并单元格:
选定若干单元格——[表格]——[合并单元格]/单击工具栏中按钮。 2、拆分单元格
选定要拆分的单元格——[表格]——[拆分单元格/]单击工具栏按钮 五、 合并、拆分表格
拆分表格就是把一个表格分成两个或多个单元格。 合并表格就是把多个表格合并成一个表格 1、拆分表格
将光标移到要拆分的行中——[表格]——[拆分表格] 2、合并表格
将两个或多个表格合并成一个表格,没有专门的命令,只需将两表格中的空行删除即可,删除空行按Delete 键。
第三节 格式化表格
建立和编辑好表格以后,应对表格进行各种格式设置,使其更加美观。常用的格式化操作有设置数据对齐,设置行高、列宽,设置位置、大小,设置对齐、环绕,设置边框、底纹。
一、 设置数据对齐
表格中数据格式的设置与字符和段落格式的设置相同,这里不再重复。与字符和段落格式设置不同的,单元格内的数据不仅有水平对齐,而且有
垂直对齐。单击
按钮旁的按钮,在弹出的单元格对齐按钮列表中选择所需的对齐方式即可。 二、 设置行高、列宽 1、设置行高 三种方法:
移动鼠标到一行的底边框线上,拖拉鼠标即可调整该行的高度。 将光标移动到表格内,拖拉垂直标尺上的行标志,也可调整行高。 选定表格若干行,选择[表格]——[自动调整]——[平均分布各行]命令,
将选定的行设置成相同的高度,它们的总高度不变。 2、设置列宽 三种方法:
移动鼠标到一列的边框上,拖拉鼠标即可调整访列的宽度
将光标移动到表格内,拖拉水平标尺可调整列标志左边列的宽度,其
它列宽度不变,拖拉水平标尺上的列标志,可调整列标志,移动表格的位置。
选定表格若干列,选择[表格]——[自动调整]——[平均分布各列]命令,
将选定的列设置成相同的宽度,它们的总宽度不变。 三、 设置位置、大小
如果表格的位置、大小不满足要求,我们可以设置它们。Word表格移动手柄和表格缩放手柄,可以方便地调整表格的位置或大小。 1、设置位置
将光标移动到表格内,表格的左上方会出现表格移动手柄,拖拉它可移动表格到不同的位置。 2、 设置大小
将光标移动到表格内,表格的右下方会出现表格缩放手柄
改变整个表格的大小,同时保持行和高的比例不变, 四、 设置对齐、环绕
表格文字环绕是指表格被嵌在文字段中文字环绕表格的方式,默认情况下表格无文字环绕。 方法:
将光标移动到表格内,选择[表格]——[表格属性]命令。在对话框中进行操作。 五、 设置边框、底纹 1、设置边框 方法:
选定表格或单元格,选择[格式]——[边框和底纹]命令——在弹出的对话框中单击[边框]——选择[设置]边框的类型——在[线型]中选择边框的线型——设置边框颜色——设置边框的宽度——选择应用范围——单击[确定]。
2、设置底纹 方法:
选定表格或单元格,选择[格式]——[边框和底纹]命令——在弹出的对话框中选择[底纹]——选择填充颜色——选择图案的式样,选择式样的颜色——选择边框应用的范围——单击[确定]。 六、 自动套用格式怎么制作表格图片。
将光标移到表格内,选择[表格]——[表格自动套用格式]——在[格式]列表框中,选择需要的格式——在[要应用的格式]复选框中,选择要采用的格式——在[将特殊格式应用于]复选框中,选择要采用的格式——[确定]。 本章主要包括以下内容: 建立表格
介绍了如何插入表格,如何绘制表格,如何将文本转换为表格,如何绘制斜线表头,如何在表格中输入文本。 编辑表格

介绍了如何选定表格、行、列和单元格,如何插入表格、行、列和单元格,如何删除选定表格、行、列和单元格,如何合并、拆分单元格,如何合并、拆分表格。 格式化表格
介绍了如何设置数据对齐,如何设置行高、列宽,如何设置位置、大小,如何设置对齐、环绕,如何设置边框、底纹,如何自动通用格式。
第五章 图形处理
Word中不仅可以进行文字处理功能,还可进行图形处理,从中可以绘制图形,插入图片,插入文本框,插入艺术字,还可以对其进行复制,移动、旋转、叠放、添加阴影和增加三维效果。
第一节 绘制图形
Word提供了一个绘图工具栏,可以利用它绘制直线、矩形、椭圆等简单图形也可以绘制流程图、标注、旗帜等自选图形。 一、 绘制简单图形
如果[视图]工具栏的[绘图]工具栏没有出现,可以选择菜单命令:[视图]——[工具栏]——[绘图]命令,打开工具[绘图]工具栏,选择相应的图形进行绘制即可。 注:(1)按住CTRL键拖动鼠标,以起点为中心绘制图形
(2)绘制矩形或椭圆时,按住SHIFT键拖动鼠标,绘制现正方形和圆 定义:
图形的顶点:该图形被选定,图形周围出现几个小方框,称为图形有顶点。 二、 绘制自选图形
单击[绘图]工具栏中的[自选图形]按钮,在子菜单中单击需要的图标,鼠标变成“+”状时,在开始绘图处按下鼠标左键并拖动,当到达上目标位置松开鼠标,就绘出相应的图形。 定义:
图形的控制点:在图形的内部出现一个黄色的菱形框为图形的控制点; 图形的顶点:绘制完图形后,该图形被选定,图形周围出现几个小方框,称为图形的顶点。
三、 编辑图形
绘制完图形后,可对图形进行编辑,常用的编辑包括:选定、移动、缩放、复制、删除、改变形态以及组合图形。 1、选定图形
通常情况下,对图形的操作需要选定后才能进行。选定图形有两种方式: 选定单个图形:
移动鼠标到图形上,单击即选定该图形,图形会出现顶点,对于自选图形,内部还会出现控制点。 选定多个图形:怎么制作表格图片。
单击[绘图]
工具栏中的按钮,在文档中拖拉鼠标,屏幕上会出现一个虚线矩框,框内的图形被选定,并且每个图形都出现顶点和控制点(自选图形)。 2、移动图形:
无论图形是否选中,将鼠标移到图形上,鼠变成状,可用以下方法移动单个图形:
拖动鼠标可移动图形;
选定图形后,按键盘方向键可以移动图形;
按SHIFT键拖动鼠标,只在水平或垂直方向上移动图形
【篇三】:excel如何把表格转换为图片小技巧
excel如何把表格转换为图片小技巧 Shift键在Word下有这样的妙处,如果我们在按下Shift键,同时点击“编辑”菜单,原来的复制和粘贴就会变成“复制图片”和“粘贴图片”。 利用这一功能,我们也可以将这方法移接到Excel中运用,把Excel一个数据表以图片的形式进行复制,从而将其转换为图片。
方法如下:
首先选中需要复制成图片的单元格区域,然后按住Shift键依次选择“编辑→复制图片”命令,接着弹出“复制图片”窗口,选择“图片”单选项后点击“确定”按钮,这时就将选定的表格区域复制成图片了。最后复制到目标只需直接选择“粘贴”命令即可(或者按Shift键再选择“编辑→粘贴图片”命令)。我们还可以将其在Word中进行粘贴。
另外,在复制图片时如果选择了“如打印效果”单选项,在粘贴的时候如果表格没有边框,复制后的图片也不会出现边框。
【篇四】:怎样设计表格
引用 怎样设计表格呢?
表格是商务PPT中非常常见的图形形式,但是要做漂亮并不简单,关键是你的意念有没有脱离表格,换言
之,你可以有表格的思维,但无需用表格的形式。
手中无表,心中有表!
哈哈,我管table叫“台布”,不介意吧?
通常的表格就是这样的呆滞,太dull了……
加点色彩条,略微好看点了,但还是不怎么行呀……
本来就是为了突出下半年西部公司的杰出业绩,那就要让大家一年看到这个关键信息!
摆脱了表格形式,有趋势的意味了
在上一版基础上,略微升级一下,嘿嘿,效果马上活泼起来了……OYeah!
完全没有表格的影子了,但是照样能体现很好的表格信息!Wonderful Work!
引用 换个视角看PPT的目录
绝大多数情况下,你写PPT都是需要写目录的,那当然咯,肯定也有一定情况下,是不用写目录滴,例如:你完整的描述一个故事,而故事是相当连贯的,那不需要写目录。还有一种情况也不需要写目录,那就是你的PPT页数相对较少,总共才十几页,你写目录的话,似乎除了让你的PPT看起来“肥胖”一点,
几乎没有其他特别的意义了。
Well,今天来谈一下PPT目录的设计问题。Maybe你会说:“这个需要学?”or“这个还不简单?拿个模板直接改不就OK啦?”你说的没错,用模板设计PPT是很快速的方法,你完全可以这么做,只是在我看来,你的PPT比较“ordinary”一点,长得平凡当然不是错,但是呢,如果可以长的更帅点、更美一点,那为什么不尝试一下呢?
OK,废话少说,切入主题,看几个我设计的案例,或许会给你一些启发。
不做这个议题研究,我同样会问自己这个问题:“目录是否可以创新?可以创什么新?”
http://m.zhuodaoren.com/fanwen696886/
推荐访问:表格制作模板图片 怎么制作表格教程图片